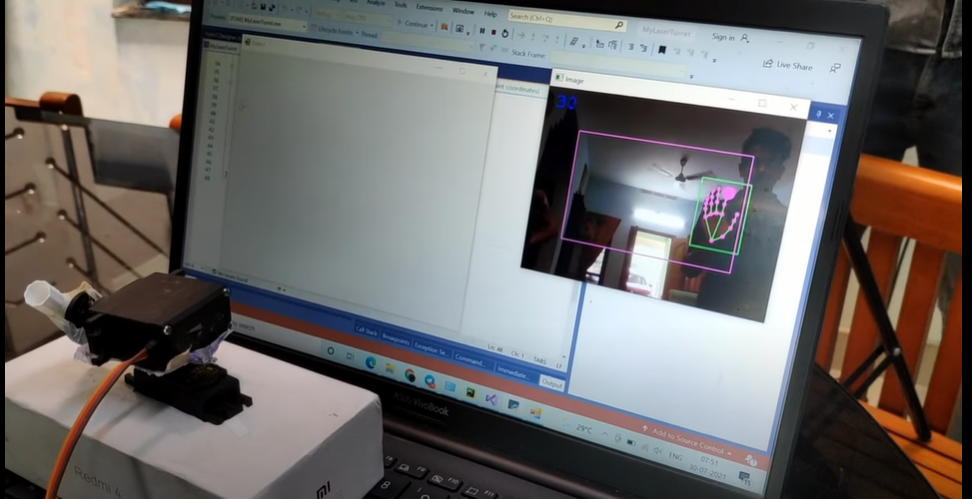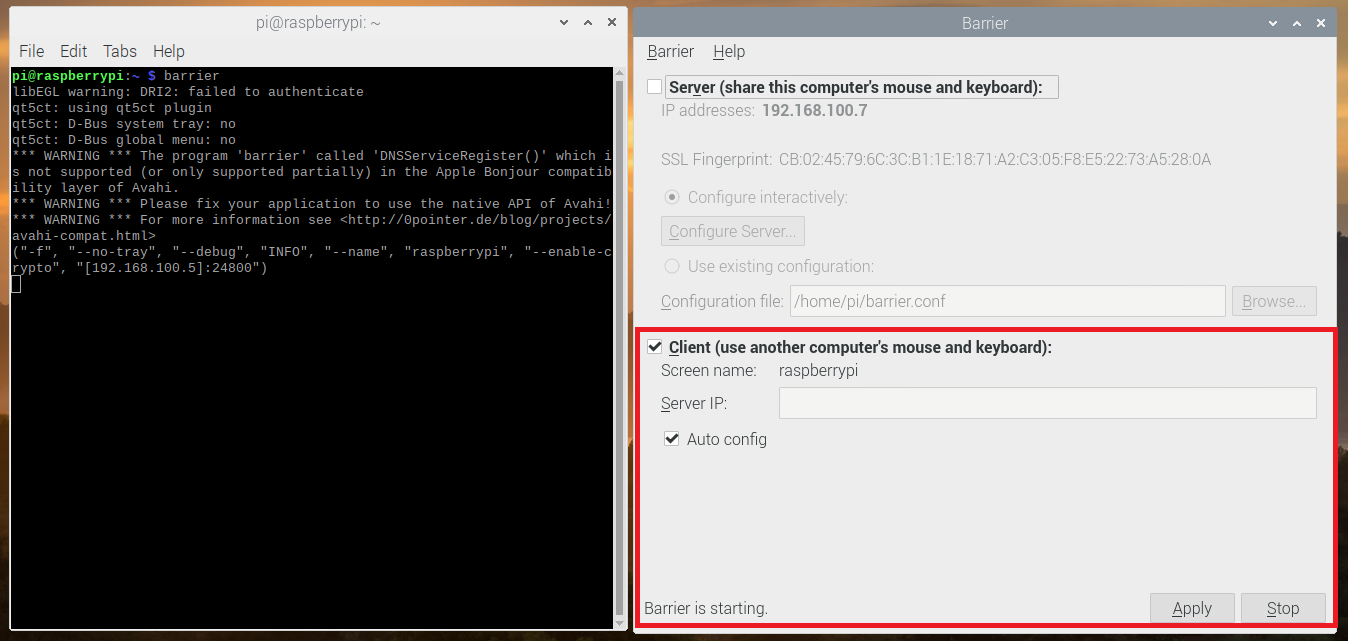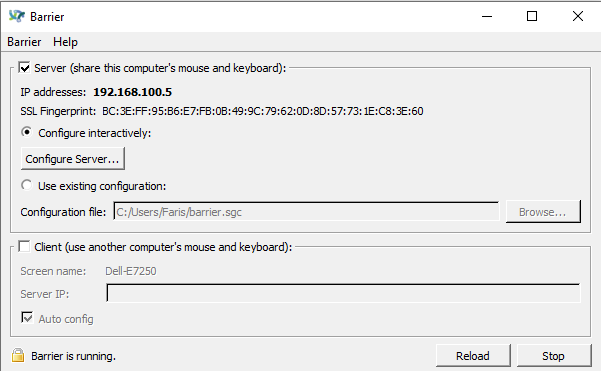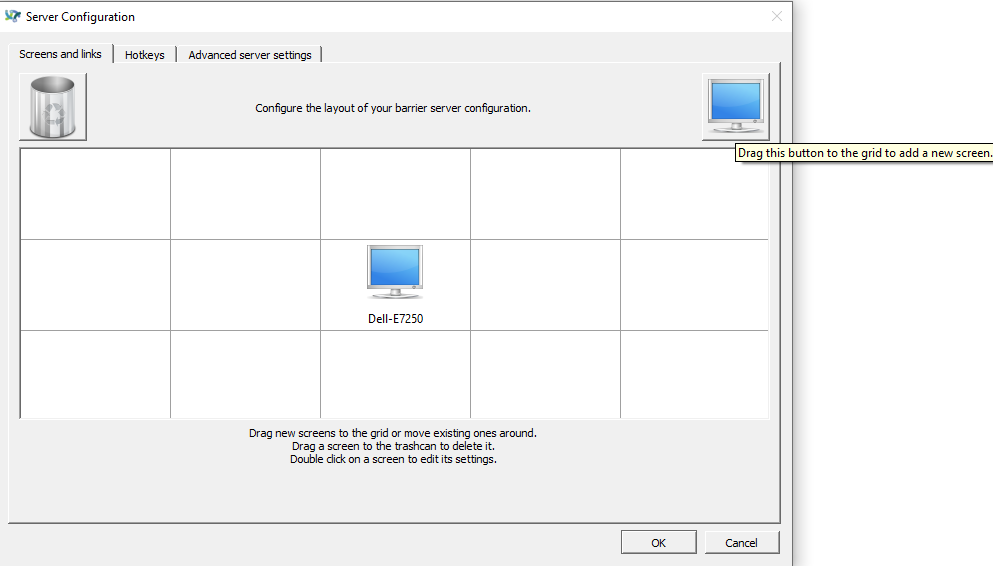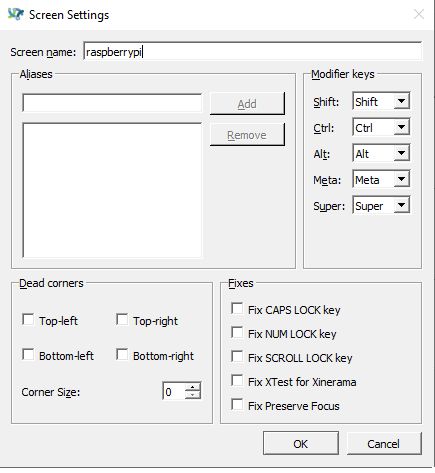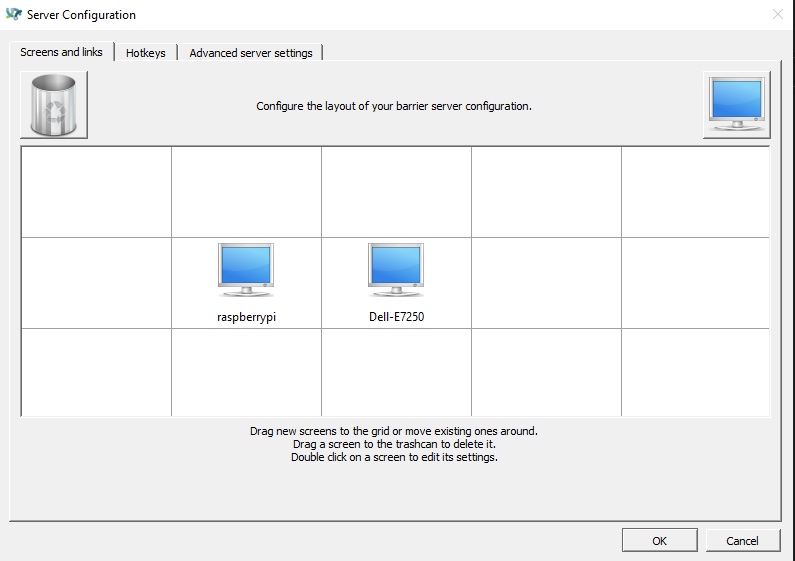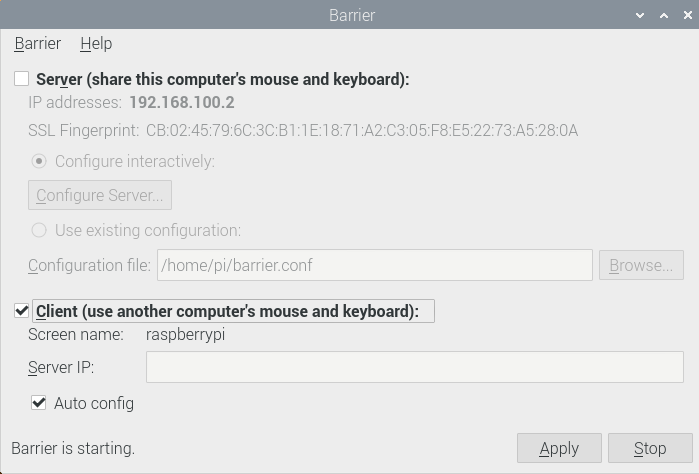NeoGram: ESP8266 and NeoPixel based Open Source Hardware Development board.
-

NeoGram is an ESP8266 based Open Source Hardware Development board aimed to provide experiments on NeoPixels (WS2812B) using ESP8266.
NeoGram is Powerd by ESP8266-12E Module which is encapsulated Tensilica L106 integrates industry-leading ultra low power 32-bit MCU micro, with the 16-bit short mode, Clock speed support 80 MHz, 160 MHz, supports the RTOS, integrated Wi-Fi MAC/BB/RF/PA/LNA, on-board antenna. The 12 of the WS2812B can be programmed individually as maker wishes to make their project colourful
 .
.Features
- 12 x Programmable WS2812B
- Plug and Play
- Inbuilt WiFi
- Inbuilt USB to UART
- Inbuilt Voltage Regulator
- Reset button
- Power led
- MicroUSB port for programming and debugging
- The USB port can act like serial port, keyboard, mouse, joystick or MIDI!
- Powered by ESP8266-12E - 32 bit, running 3.3v at 160 MHz
- Arduino Compatible
- Micropython Compatible
- OpenSource Hardware
 ️
️
GitHub Project: https://github.com/MakerGram/NeoGram
OSHWA Certification: https://certification.oshwa.org/in000013.html -
Open Source Hardware Certification
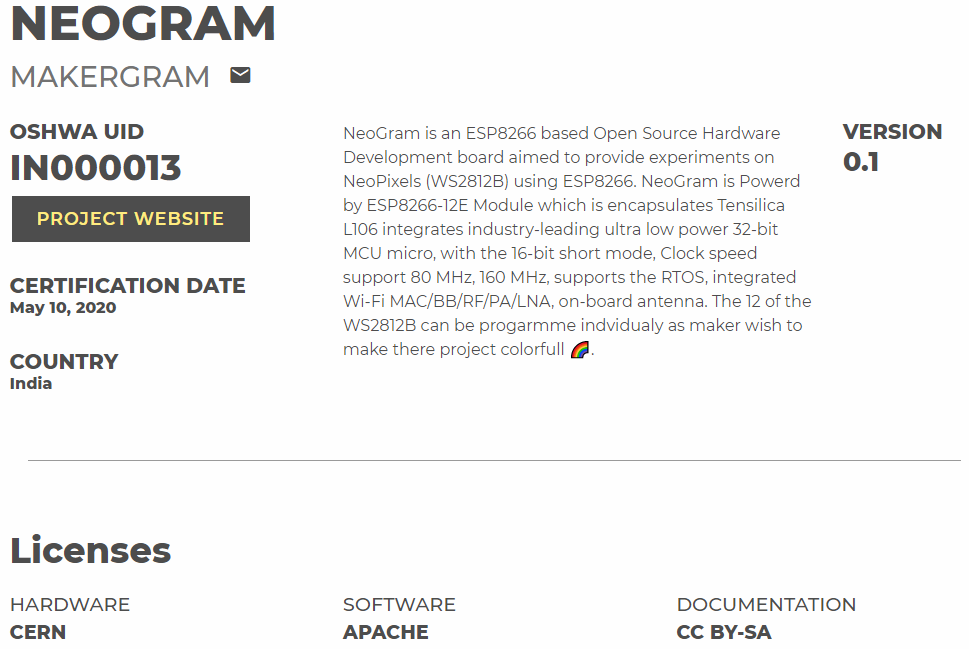
-
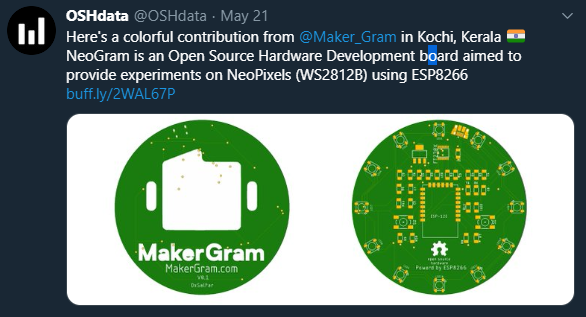

 .
.